. Configuring eduroam on Mac OS X Configuring eduroam on Mac OS X Using CAT to configure your OS X system for eduroam makes the process simple and straightforward. On your system, click to open the installer. The browser will download a file that ends in '.config'.
Open it to continue. Click continue, and then enter your user name and password. Make sure you include '@gallaudet.edu' at the end. The installer will show the details of the wireless profile it has created. You should now be able to connect to eduroam.
Connecting to Eduroam using Mac OS X (10.4 and 10.5). In the Apple menu, select the System Preferences Icon Mac OS X 10.4 System Preferences Mac OS X.
To help staff and students of the James Hutton Institute connect to the eduroam wireless network, this page provides instructions for connecting from a Mac. These instructions should be followed whilst onsite at the Aberdeen or Dundee sites of the James Hutton Institute.
Visitors to the James Hutton Institute who wish to use eduroam should have already setup their device based on their home site’s instructions before visiting. There are different instructions depending on the version of Mac OS X you are running (click on the Apple logo in the top left and select “About This Mac” to check). Mac OS X 10.7 or later. Download and open this on your Mac. The profile will open in a “System Preferences – Profiles” window. You can select “Show Profile” to give you further details of this profile. Select “Continue” twice to confirm you want to install the eduroam profile along with the “JHI Roaming Certificate Authority” certificate.
When prompted to enter settings for this profile, enter the following and click on the “Install” button: Username: Your Hutton username with @hutton.ac.uk on the end. For example if your hutton username is normally aa40123 you would enter aa40123@hutton.ac.uk. Entering your email address or your username without @hutton.ac.uk will not work. Password: Your Hutton password.
Install Eduroam For Mac
You may be asked to enter your username and password for your Mac, and then after a few seconds the profile will complete installing and you should connect to eduroam. You can now close the “System Preferences – Profiles” window. If you have entered your username or password incorrectly you will be prompted to enter your username (shown as “Account Name”) and password again. Make sure that your username is entered as described above with @hutton.ac.uk on the end, and confirm your password is correct by entering it again. Mac OS X 10.4 - 10.6 These instructions are for older versions of Mac OS X only.
With older versions of the Mac OS, you will need to manually setup eduroam. You will have to first install a certificate before you can connect to eduroam. Download and open this on your Mac. The “Keychain Access” application will start and you will be asked if you want to add the certificate from the file to a keychain. You can either select the “login” keychain if you only need to use eduroam with the user account you are currently logged in with, or the “System” keychain.

A prompt will appear asking if you want to trust the certificate. Click “Always Trust”.
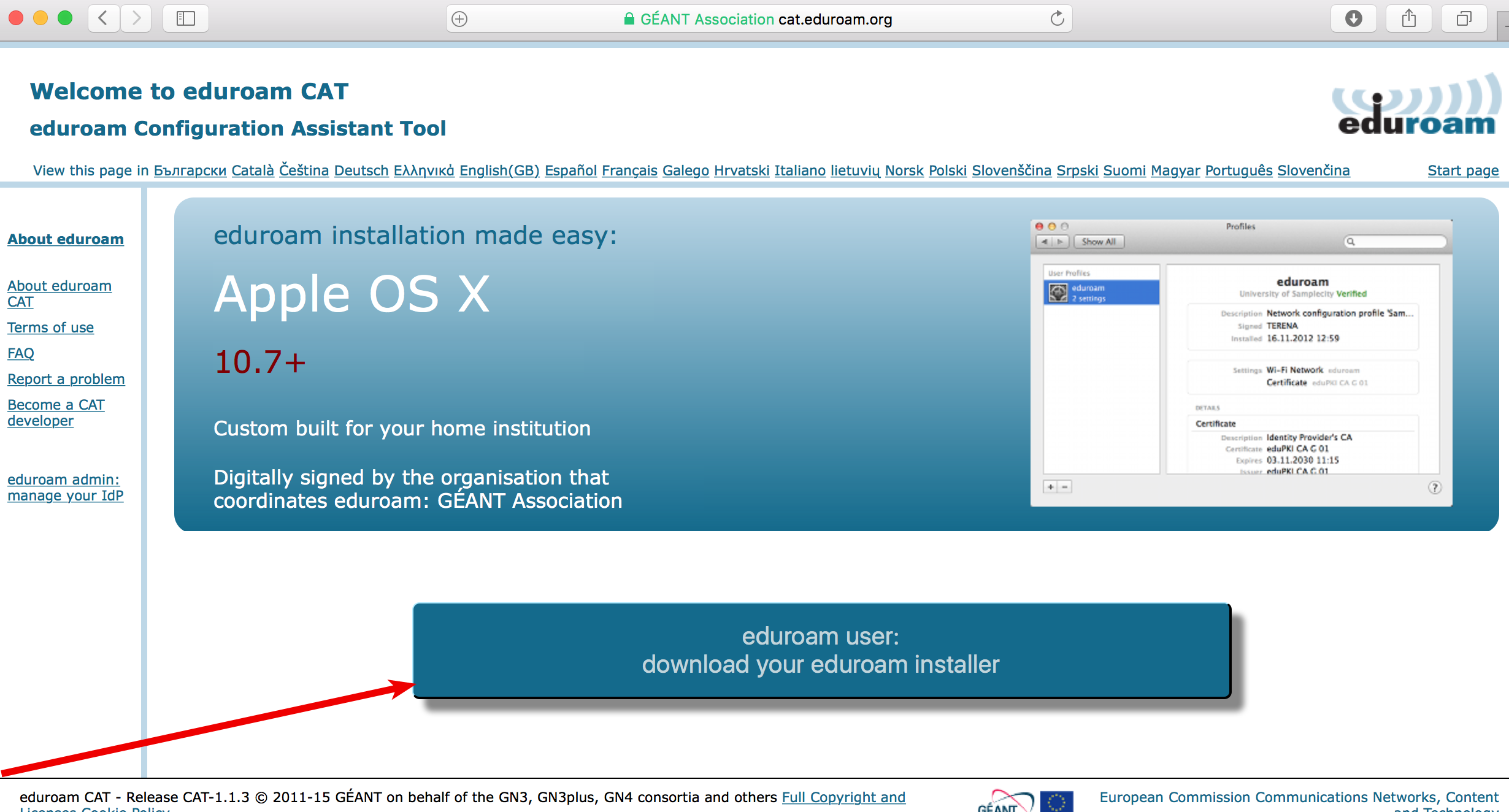
Find the “JHI Roaming Certificate Authority” certificate in the “Keychain Access” window, which will be either under “login” or “System” depending on your choice from the previous steps, and double-click on it. Expand the “Trust” entry by clicking on the arrow to the left of it, and select “Always Trust” for the “When using this certificate” entry. Close the window, and then close the “Keychain Access” application. From the top right of your screen, click on the Network icon and select “eduroam”.
When prompted, enter the following and click “OK”:. Username: Your Hutton username with @hutton.ac.uk on the end.
For example if your hutton username is normally aa40123 you would enter aa40123@hutton.ac.uk. Entering your email address or your username without @hutton.ac.uk will not work. Password: Your Hutton password. 802.1X: Automatic Remember this network: ticked. If you have entered your username and password correctly as described above, you should now be connected to eduroam.
You may be prompted to enter these again if they have been entered incorrectly. There are however some final settings which should be setup to ensure your connection is secure, and to allow your Mac to connect at other eduroam sites. From the top right of your screen, click on the Network icon and select “Open Network Preferences”. In the “System Preferences - Network” window that displays make sure “AirPort” (in later versions of Mac OS X this is called “Wi-Fi”) is selected from the left hand pane, and click the “Advanced” button in the bottom right. Click on the “802.1X” tab, and select the “WPA: eduroam” user profile on the left.
In the Authentication list, untick “TTLS” and “EAP-FAST” so that only the “PEAP” protocol is enabled. Click on the “PEAP” entry, and click the “Configure” button, just below the list. A dialog box will appear asking for the “Outer Identity”.
Enter @hutton.ac.uk and click “OK”. If you are running Mac OS X 10.6 or later, you will see a “Configure Trust” button. Click this, and then under the “Servers” tab, click the + button and enter eduroam.hutton.ac.uk and click “OK”. Finally, click OK, and then click the “Apply” button in the bottom right of the “Network” window. You should see that eduroam is showing as “Authenticated via PEAP (MSCHAPv2)”. You can now close the “System Preferences – Network” window.